Robot
Складчик
- #1
Неизвестный Excel [Константин Фёст]
- Ссылка на картинку

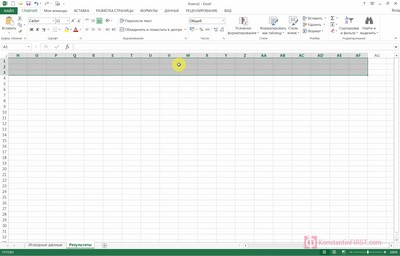
Урок 1 12:42
Изучаем интерфейс Excel
Интерфейс – это основа. Прежде чем учить вас пользоваться разными командами и функциями, я должен быть уверен, что вы понимаете, как устроен ленточный интерфейс Excel, где какие команды расположены, как настраивать панель быстрого доступа, добавлять иконки нужных команд на ленту и т.д.
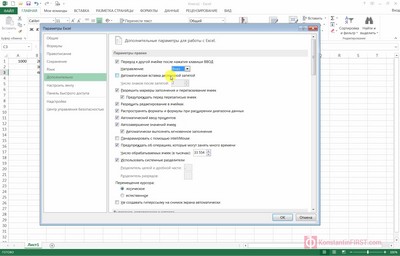
Урок 2 17:59
Задаем основные настройки программы
Прежде чем мы приступим к непосредственно изучению работы с данными, нам еще нужно задать некоторые настройки Excel, которые влияют на всю дальнейшую работу.
Так, я покажу вам как задать количество листов в новой книге по умолчанию.
Как закрепить список часто используемых документов.
Как настроить частоту автосохранения документов, чтобы в случае сбоя электричества или зависания компьютера потерять минимум выполненной работы.
Как упростить ввод данных с десятичным разделителем и ввод повторяющихся значений.
И еще десятка полтора других полезных опций.
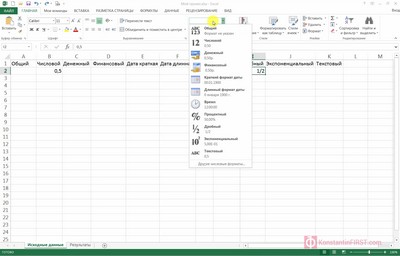
Урок 3 18:41
Изучаем числовые форматы отображения данных
Числовые форматы – это основа основ работы в Excel. В зависимости от числового формата, одни и те же данные в разных ячейках могут отображаться совершенно по-разному. Например, число 0,5 в процентном формате будет выводиться как «50%», а в дробном – как «1/2».
В Excel существует больше 10 числовых форматов, многие из которых имеют еще ряд вариаций.
Понимание их особенностей – обязательное условие для успешной работы с данными в Excel. Именно здесь начинает плавать большинство пользователей. Чтобы это «большое плавание» прекратить, создан данный урок.
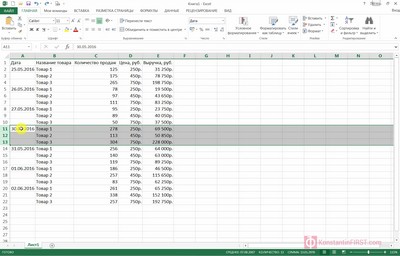
Урок 4 32:07
Работаем с ячейками, строками и столбцами
Информация этого урока сродни вождению машины. Если вы в совершенстве знаете правила дорожного движения, но плохо умеете крутить рулем и переключать передачи, то быстро и безопасно водить машину не сможете.
Так и в Excel: чтобы эффективно работать с данными, нужно владеть способами оперирования ими.
Из урока вы научитесь пользоваться инструментом «Автозаполнение» в разных ситуациях, скрывать строки и столбцы, быстро менять их местами, подгонять ширину столбцов под введенные данные и прочим приемам работы с информацией на листе.
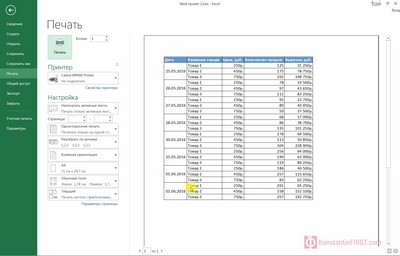
Урок 5 10:30
Создаем в Excel… таблицы и используем стили
Здесь многие пользователи узнают страшную тайну об Excel. Оказывается, когда они вводят данные на лист и обводят их в рамку – это… вовсе не таблица! Это просто набор ячеек с информацией, расчерченный линиями.
С точки зрения организации данных в Excel это не является таблицей.
Настоящая, «официальная» таблица (ее еще называет умной- или smart-таблицей) создается в Excel специальным образом. Это дает невиданные для «не таблицы» возможности. Самая простая из них – применение стилей, которые позволяют быстро придать таблице и отдельным ее элементам законченный и красивый внешний вид.
Но главное – это возможности организации и анализа данных, которые предоставляет умная таблица. С ними вы и познакомитесь в данном уроке.
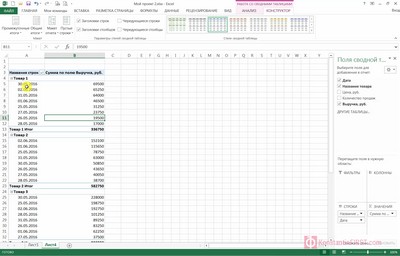
Урок 6 25:51
Используем сводные таблицы для анализа данных
Сведение данных – один из мощнейших инструментов Excel. Сводные таблицы позволяют обобщать исходные данные и выводить их в виде компактной таблицы.
Например, у вас есть большая таблица с количеством продаж разных продавцов за месяц, которые разбросаны вперемежку. Excel просмотрит весь этот список и выведет в виде сводной таблицы суммированные показатели продаж каждого продавца.
Работа, на которую при ручном подходе, могли уйти часы, в данном случае займет несколько секунд. И это только один из вариантов применения сводных таблиц.
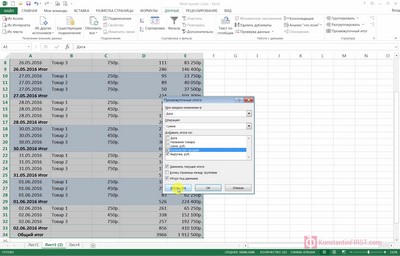
Урок 7 16:33
Осваиваем некоторые приемы эффективной работы с данными
В этом уроке вы научитесь еще нескольким хитростям для обработки и представления данных.
Так, закрепление областей позволяет «прилепить к экрану» некоторые строки или столбцы таким образом, что они не будут прокручиваться с остальной частью листа.
Функция «Промежуточные итоги» придает таблице иерархическую структуру, разделяя ее на логические блоки, которые можно временно скрывать, делая просмотр информации в большой таблице более комфортным. Но главное, она позволяет вычислять различные обобщающие показатели для этих блоков (сумма, среднее значение и др.)
Функция поворота таблицы дает возможность быстро поменять местами строки и столбцы в таблице (и все данные в них, конечно).
В уроке разобраны также и другие фишки, с помощью которых вы будете виртуозно «жонглировать» информацией в Excel.

Урок 8 6:57
Внедряем условное форматирование
Это гениальная функция, которая умеет изменять внешний вид ячеек в зависимости от их содержимого.
Простой пример: у нас есть таблица с количеством продаж (это гипотетический пример, данные могут быть любые), и мы хотим видеть, в каких строках значение продаж меньше, чем было запланировано. Указываем пороговое значение, даем команду «меньше» и мгновенно получаем закрашенные предательским красным цветом ячейки, содержащие эти значения меньше нормы.
Можно задавать и более сложные условия, а также большее количество градаций форматирования (например, «от 1 до 5 – красный цвет», «от 6 до 10 - желтый», «от 11 до 15 - зеленый»).
Иными словами, эта функция позволяет визуально оценить данные в таблице, не применяя сортировку, сведение и прочие подобные операции.
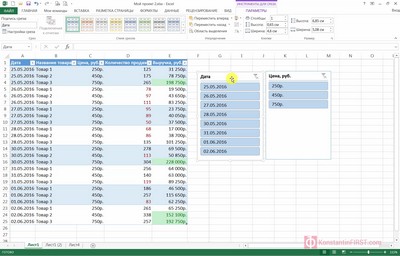
Урок 9 8:06
Используем фильтры и срезы
Фильтры дают возможность быстро вычленить из таблицы те данные, которые отвечают определенным условиям, и скрыть все остальные.
Это очень удобно при работе с большими таблицами.
Фильтры могут быть как простыми, когда задается одно условие, так и сложными, когда несколько условий применяются одновременно и позволяют отображать только то, что действительно необходимо.
Срезы – это облегченный вариант использования фильтров, который во многих ситуациях помогает достичь нужного результата быстрее и проще.
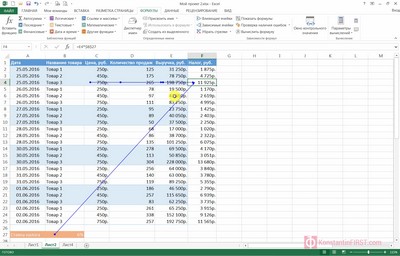
Урок 10 18:04
Учимся применять формулы для расчетов
Формулы – это самая соль Excel, одна из основ его мощи.
Именно формулы делают Excel не просто «разлинованным листом» с возможностью тасовать данные между ячейками, а серьезным инструментом для расчетов в самых разных областях.
Формулы бывают простые и сложные. Урок, начинается, конечно, с простых формул, где в расчетах участвуют только два исходных значения. На их примере также рассматривается очень важный вопрос относительных и абсолютных ссылок в Excel. Правильное их применение позволяет оптимизировать расчеты и проще решать вычислительные задачи.
Для сложных формул, в которых исходных величин больше двух, самым важным является вопрос о последовательности выполняемых операций. Эти правила давно проработаны в математике и Excel также руководствуется ими.
Но даже когда вы четко понимаете этот алгоритм, в длинной формуле бывает сложно определить на глаз, все ли корректно записано. Для поиска ошибок в длинных формулах, в Excel есть специальный инструмент, который по шагам показывает процесс расчета формулы. Работа с ним также показана в этом уроке.
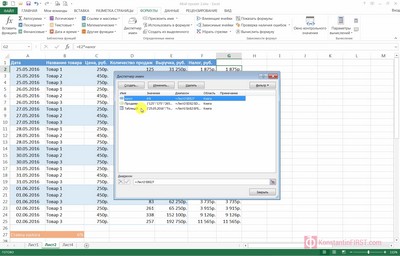
Урок 11 9:33
Назначаем имена ячейкам, диапазонам и константам
Excel стремится к человечности.
Поэтому в нем есть замечательная возможность присваивать названия отдельным ячейкам или их диапазонам. Например, ячейки «D2
Самое полезное следствие этого состоит в том, что теперь в формулах, вместо ссылки на адреса этих ячеек, можно использовать присвоенное название. Это делает формулы гораздо более простыми для восприятия.
А еще «обозванные» диапазоны можно быстро выделять, просто выбирая их название из списка.
Более того, в Excel можно создавать именованные константы. Это значения, которые нигде на листе не вводятся, а просто хранятся в памяти, и имеют свои названия.
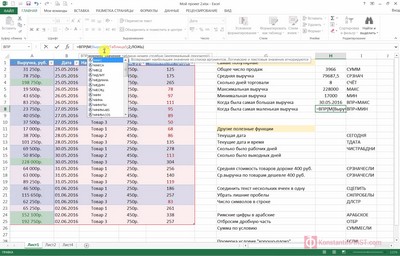
Урок 12 33:09
Задействуем встроенные функции
Функции – логическое развитие математических «способностей» Excel.
Говоря упрощенно, функция – это формула, «зашитая» в Excel, которая на основе одного или нескольких исходных значений (аргументов; хотя есть функции и вовсе без аргументов) возвращает результат.
Действительно, зачем пользователям вручную писать формулы для выполнения стандартных расчетов, если их можно сразу включить в программу?
Самая известная функция – СУММ, которая складывает числовые значения диапазона ячеек.
Всего в Excel несколько сотен функций: математических, финансовых, текстовых, логических и др.
В уроке разобрано использование 20-ти полезных функций для решения различных задач.
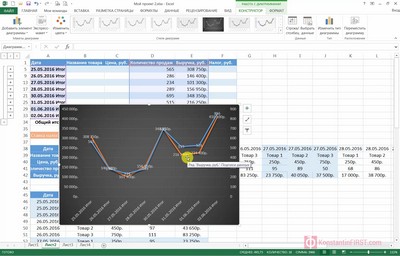
Урок 13 18:12
Строим диаграммы и графики
Таблицы без графиков – как общипанный павлин. Вроде большая птица, красивая, а без слез не взглянешь.
Я долго думал, записывать ли урок по этой теме. Визуализация данных, которой и является построение графиков и диаграмм, во многом является процессом творческим. Здесь нельзя сказать: «Делайте вот так и это будет всегда правильно», потому что очень многое зависит от того, какую идею хочет донести автор документа своим графическим представлением.
Но в итоге урок все же появился, т.к. я понял, что хочу раскрыть ряд нюансов и приемов работы, которые мне кажутся важными.
В частности, из урока вы научитесь создавать и настраивать комбинированные диаграммы, диаграммы с накоплением, а также сводные диаграммы.
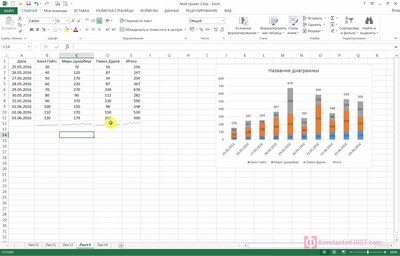
Урок 14 8:24
Добавляем на лист инфолинии («спарклайны»)
Оба названия этого инструмента мало известны большинству пользователей Excel. Но спарклайны вроде звучит круче, давайте будем использовать его
Спарклайн – это график или диаграмма, которая располагается внутри одной ячейки и позволяет бегло оценить динамику изменения показателя, на основе которого она построена.
У спраклайна нет никаких атрибутов привычной диаграммы/графика: ни названия, ни подписей данных, ни осей X/Y.
Представьте, что у нас есть таблица с 20 столбиками. Если мы из этих 20-ти рядов данных построим график, состоящий из двух десятков линий, это будет очень трудно воспринимать. А если под каждым столбиком будет одна ячейка с одним маленьким графиком, то мы сможем легко увидеть, в каком столбике и как меняются данные.
Это и есть спарклайны. Просто, быстро и наглядно.
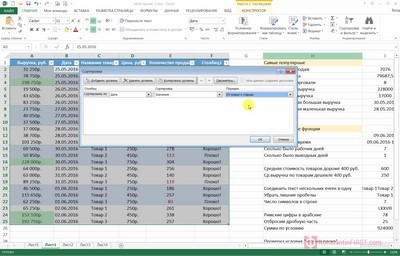
Урок 15 14:13
Разбираем еще несколько полезных приемов работы в Excel
При записи любого курса всегда бывает нюансы, которые не удалось затронуть в основных уроках. Поэтому здесь я собрал несколько разноплановых хитростей, которые помогут в вашей работе.
Вот какие вопросы здесь разобраны:
Группировка листов позволяет вводить одинаковую информацию на несколько листов сразу, как под копирку.
Подсчет накопительной суммы показывает, как использовать абсолютные ссылки для подсчета суммы ячеек «нарастающим итогом».
Многоуровневая сортировка пригодится, если данные в таблице необходимо отсортировать сначала по одному параметру, а затем по другому, как бы «внутри» групп, получившихся в результате первого шага сортировки.
Примечания к ячейкам – это по сути «пометки на полях», которые позволяет прикреплять к ячейкам комментарии, не затрагивая содержимого самих ячеек.
Защита книги дает возможность закрыть паролем внесение изменений в файл Excel или его структуру (добавление, удаление листов).
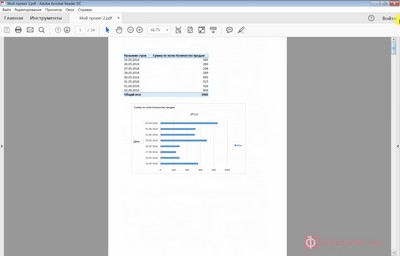
Урок 16 3:58
Экспортируем файлы Excel в формат PDF
Не XLSX единым жив пользователь! Excel позволяет экспортировать свои файлы в другие форматы, самый универсальный из которых – PDF (читается на любых устройствах).
Это простая функция, но у нее есть нюансы, которые и затронуты в данном уроке.
Зарегистрируйтесь
, чтобы посмотреть скрытый авторский контент.
